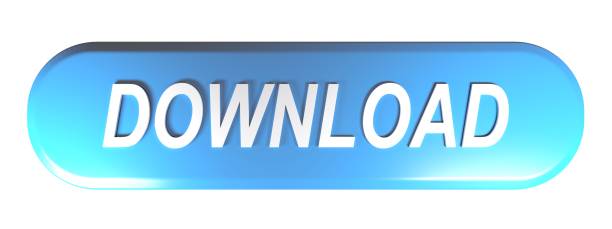Active Directory (AD) is a component that is used by administrators to grant access to resources and also enforce group policies to a set of members in the Active Directory domain. Cisco Meraki devices can integrate with an AD server in multiple ways. Does anyone know the correct syntax for enabling ldap-over-ssl for Active Directory (AD) authentication for remote access VPN on Cisco ASA? I tried below and it didn't work: aaa-server LDAP (inside) host x.x.x.x ldap-over-ssl enable server-port 636.
Published on 22 Nov 2005 · Filed in Tutorial · 744 words (estimated 4 minutes to read)Rather than publishing this information in PDF form on my business website, I've decided to try something new and post it here as a blog entry. So, here goes.
This information assumes that you have some experience with the Cisco PIX firewall (i.e., you know how to enter configuration commands and have a basic idea of what the configuration commands actually do) as well as some experience with Windows and Active Directory.

With that information in hand, let's get started.
Configuring the Cisco PIX
First, we'll need to setup the PIX firewall. Use the commands below to configure the PIX for PPTP-based VPN connections that will authenticate against an Active Directory back-end.
(Note that I have placed a backslash to indicate text that is wrapped onto two lines here but should be entered all on a single line in the PIX configuration.)
In this configuration, replace the IP addresses on lines 2 and 3 (the aaa-server vpn-auth commands) with the IP addresses of the servers running Internet Authentication Service (IAS) on Windows. See the next section for more information on configuring IAS.
On those same lines, replace the text secretkey with the RADIUS shared secret that will be used when configuring the RADIUS/IAS server in the next section.
Likewise, replace the IP addresses on lines 9 and 10 (the vdpn group vpn-pptp-group client configuration lines that pass out the DNS and WINS servers to VPN clients) with the IP addresses of your DNS and WINS servers, respectively.
That should do it. Save the configuration to the PIX and then move on to configuring IAS.
Configuring Internet Authentication Service
Before doing anything else, create a new global security group in Active Directory. Call it something like 'VPN Users' or similar. We'll use this group later as an additional security check in validating VPN connections.
Next, install IAS using the Add/Remove Programs icon in Control Panel. Once it has been installed, launch it from the Administrative Tools folder on the Start Menu and we'll proceed with configuring it for authenticating VPN connections to the PIX firewall.
First, we need to grant IAS permission to read dial-in properties from user accounts in Active Directory. To do this, right-click on the 'Internet Authentication Service (Local)' and select 'Register Server in Active Directory'. Select Yes (or OK) if prompted to confirm.
With that done, we can now configure the PIX firewall as a RADIUS client. Right-click on RADIUS Clients and select New RADIUS Client. In the wizard, specify the IP address (or DNS name) of the PIX firewall's internal IP address and the shared secret. Note that this shared secret is the same secret key specified in the PIX configuration above. RADIUS clients use this to authenticate to RADIUS servers, so make it a reasonably strong password.
Now create a remote access policy. Right-click on Remote Access Policies and select New Remote Access Policy. In the wizard, specify a name, select to create a custom policy, and then add the following conditions to the policy:
NAS-IP-Address: This will be the IP address of the PIX firewall's internal interface. This helps to ensure that this policy only applies to VPN requests from this firewall and not from any other RADIUS client.
Windows-Groups: This should be the security group created earlier. Any user that should be allowed to authenticate on a VPN connection will need to be a member of this group.
The rest of the policy should be very straightforward. Make this policy the first policy (using the Move Up/Move Down commands in the IAS console), add a user to the group created earlier, and then test your connection. Remote systems attempting to connect via PPTP should now be able to authenticate the VPN connection using their Active Directory usernames and passwords.
Although this was written from the perspective of authenticating PPTP connections, the process should be very similar for IPSec VPN clients as well.
Metadata and Navigation
Be social and share this post!
Related Posts
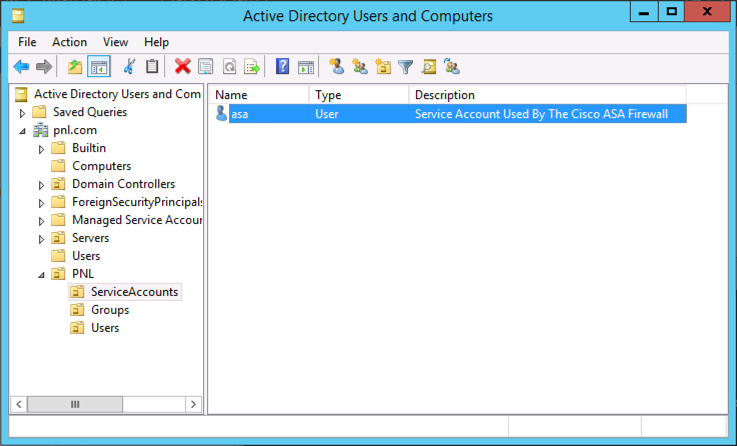
- IPSec, Mac OS X, and Windows Server 20035 Aug 2005
- Funky Active Directory Issue16 Aug 2005
- Linux-AD Integration Wrap-Up22 Jul 2005
In this tutorial, you'll learn how to integrate Cisco AnyConnect with Azure Active Directory (Azure AD). When you integrate Cisco AnyConnect with Azure AD, you can:
- Control in Azure AD who has access to Cisco AnyConnect.
- Enable your users to be automatically signed-in to Cisco AnyConnect with their Azure AD accounts.
- Manage your accounts in one central location - the Azure portal.
Prerequisites
To get started, you need the following items:
- An Azure AD subscription. If you don't have a subscription, you can get a free account.
- Cisco AnyConnect single sign-on (SSO) enabled subscription.
Scenario description
In this tutorial, you configure and test Azure AD SSO in a test environment.
- Cisco AnyConnect supports IDP initiated SSO
Adding Cisco AnyConnect from the gallery
To configure the integration of Cisco AnyConnect into Azure AD, you need to add Cisco AnyConnect from the gallery to your list of managed SaaS apps.
- Sign in to the Azure portal using either a work or school account, or a personal Microsoft account.
- On the left navigation pane, select the Azure Active Directory service.
- Navigate to Enterprise Applications and then select All Applications.
- To add new application, select New application.
- In the Add from the gallery section, type Cisco AnyConnect in the search box.
- Select Cisco AnyConnect from results panel and then add the app. Wait a few seconds while the app is added to your tenant.
Configure and test Azure AD SSO for Cisco AnyConnect
Configure and test Azure AD SSO with Cisco AnyConnect using a test user called B.Simon. For SSO to work, you need to establish a link relationship between an Azure AD user and the related user in Cisco AnyConnect.
To configure and test Azure AD SSO with Cisco AnyConnect, perform the following steps:
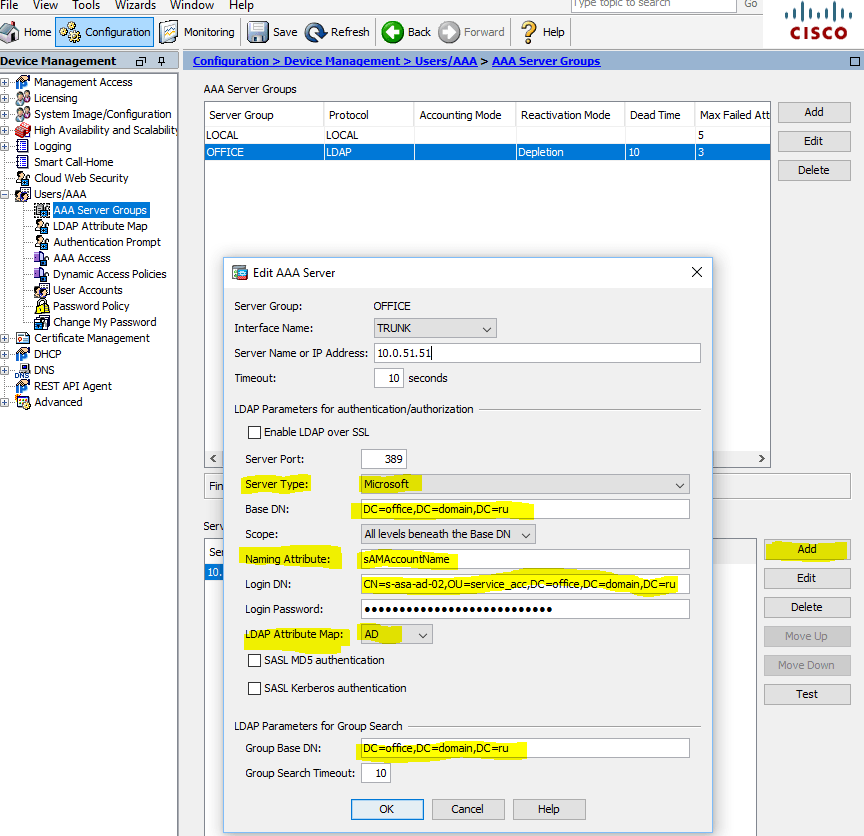
- Configure Azure AD SSO - to enable your users to use this feature.
- Create an Azure AD test user - to test Azure AD single sign-on with B.Simon.
- Assign the Azure AD test user - to enable B.Simon to use Azure AD single sign-on.
- Configure Cisco AnyConnect SSO - to configure the single sign-on settings on application side.
- Create Cisco AnyConnect test user - to have a counterpart of B.Simon in Cisco AnyConnect that is linked to the Azure AD representation of user.
- Test SSO - to verify whether the configuration works.
Configure Azure AD SSO
Follow these steps to enable Azure AD SSO in the Azure portal.
In the Azure portal, on the Cisco AnyConnect application integration page, find the Manage section and select single sign-on.
On the Select a single sign-on method page, select SAML.
On the Set up single sign-on with SAML page, click the edit/pen icon for Basic SAML Configuration to edit the settings.
On the Set up single sign-on with SAML page, enter the values for the following fields:
a. In the Identifier text box, type a URL using the following pattern:
< YOUR CISCO ANYCONNECT VPN VALUE >b. In the Reply URL text box, type a URL using the following pattern:
< YOUR CISCO ANYCONNECT VPN VALUE >Note
These values are not real. Update these values with the actual Identifier and Reply URL. Contact Cisco AnyConnect Client support team to get these values. You can also refer to the patterns shown in the Basic SAML Configuration section in the Azure portal.
On the Set up single sign-on with SAML page, in the SAML Signing Certificate section, find Certificate (Base64) and select Download to download the certificate file and save it on your computer.
On the Set up Cisco AnyConnect section, copy the appropriate URL(s) based on your requirement.
Note
If you would like to on board multiple TGTs of the server then you need to add multiple instance of the Cisco AnyConnect application from the gallery. Also you can choose to upload your own certificate in Azure AD for all these application instances. That way you can have same certificate for the applications but you can configure different Identifier and Reply URL for every application.
Create an Azure AD test user
In this section, you'll create a test user in the Azure portal called B.Simon.
- From the left pane in the Azure portal, select Azure Active Directory, select Users, and then select All users.
- Select New user at the top of the screen.
- In the User properties, follow these steps:
- In the Name field, enter
B.Simon. - In the User name field, enter the username@companydomain.extension. For example,
B.Simon@contoso.com. - Select the Show password check box, and then write down the value that's displayed in the Password box.
- Click Create.
- In the Name field, enter
Assign the Azure AD test user
In this section, you'll enable B.Simon to use Azure single sign-on by granting access to Cisco AnyConnect.
- In the Azure portal, select Enterprise Applications, and then select All applications.
- In the applications list, select Cisco AnyConnect.
- In the app's overview page, find the Manage section and select Users and groups.
- Select Add user, then select Users and groups in the Add Assignment dialog.
- In the Users and groups dialog, select B.Simon from the Users list, then click the Select button at the bottom of the screen.
- If you are expecting a role to be assigned to the users, you can select it from the Select a role dropdown. If no role has been set up for this app, you see 'Default Access' role selected.
- In the Add Assignment dialog, click the Assign button.
Configure Cisco AnyConnect SSO
You are going to do this on the CLI first, you might come back through and do an ASDM walk-through at another time.
Connect to your VPN Appliance, you are going to be using an ASA running 9.8 code train, and your VPN clients will be 4.6+.
First you will create a Trustpoint and import our SAML cert.
The following commands will provision your SAML IdP.
Now you can apply SAML Authentication to a VPN Tunnel Configuration.
Note
There is a feature with the SAML IdP configuration - If you make changes to the IdP config you need to remove the saml identity-provider config from your Tunnel Group and re-apply it for the changes to become effective.
Create Cisco AnyConnect test user
In this section, you create a user called Britta Simon in Cisco AnyConnect. Work with Cisco AnyConnect support team to add the users in the Cisco AnyConnect platform. Users must be created and activated before you use single sign-on.
Test SSO
In this section, you test your Azure AD single sign-on configuration with following options.
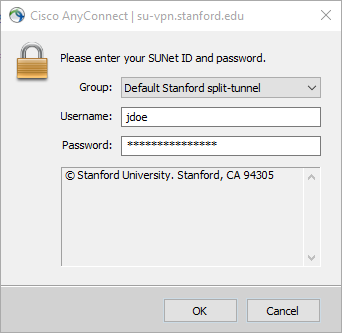
With that information in hand, let's get started.
Configuring the Cisco PIX
First, we'll need to setup the PIX firewall. Use the commands below to configure the PIX for PPTP-based VPN connections that will authenticate against an Active Directory back-end.
(Note that I have placed a backslash to indicate text that is wrapped onto two lines here but should be entered all on a single line in the PIX configuration.)
In this configuration, replace the IP addresses on lines 2 and 3 (the aaa-server vpn-auth commands) with the IP addresses of the servers running Internet Authentication Service (IAS) on Windows. See the next section for more information on configuring IAS.
On those same lines, replace the text secretkey with the RADIUS shared secret that will be used when configuring the RADIUS/IAS server in the next section.
Likewise, replace the IP addresses on lines 9 and 10 (the vdpn group vpn-pptp-group client configuration lines that pass out the DNS and WINS servers to VPN clients) with the IP addresses of your DNS and WINS servers, respectively.
That should do it. Save the configuration to the PIX and then move on to configuring IAS.
Configuring Internet Authentication Service
Before doing anything else, create a new global security group in Active Directory. Call it something like 'VPN Users' or similar. We'll use this group later as an additional security check in validating VPN connections.
Next, install IAS using the Add/Remove Programs icon in Control Panel. Once it has been installed, launch it from the Administrative Tools folder on the Start Menu and we'll proceed with configuring it for authenticating VPN connections to the PIX firewall.
First, we need to grant IAS permission to read dial-in properties from user accounts in Active Directory. To do this, right-click on the 'Internet Authentication Service (Local)' and select 'Register Server in Active Directory'. Select Yes (or OK) if prompted to confirm.
With that done, we can now configure the PIX firewall as a RADIUS client. Right-click on RADIUS Clients and select New RADIUS Client. In the wizard, specify the IP address (or DNS name) of the PIX firewall's internal IP address and the shared secret. Note that this shared secret is the same secret key specified in the PIX configuration above. RADIUS clients use this to authenticate to RADIUS servers, so make it a reasonably strong password.
Now create a remote access policy. Right-click on Remote Access Policies and select New Remote Access Policy. In the wizard, specify a name, select to create a custom policy, and then add the following conditions to the policy:
NAS-IP-Address: This will be the IP address of the PIX firewall's internal interface. This helps to ensure that this policy only applies to VPN requests from this firewall and not from any other RADIUS client.
Windows-Groups: This should be the security group created earlier. Any user that should be allowed to authenticate on a VPN connection will need to be a member of this group.
The rest of the policy should be very straightforward. Make this policy the first policy (using the Move Up/Move Down commands in the IAS console), add a user to the group created earlier, and then test your connection. Remote systems attempting to connect via PPTP should now be able to authenticate the VPN connection using their Active Directory usernames and passwords.
Although this was written from the perspective of authenticating PPTP connections, the process should be very similar for IPSec VPN clients as well.
Metadata and Navigation
Be social and share this post!
Related Posts
- IPSec, Mac OS X, and Windows Server 20035 Aug 2005
- Funky Active Directory Issue16 Aug 2005
- Linux-AD Integration Wrap-Up22 Jul 2005
In this tutorial, you'll learn how to integrate Cisco AnyConnect with Azure Active Directory (Azure AD). When you integrate Cisco AnyConnect with Azure AD, you can:
- Control in Azure AD who has access to Cisco AnyConnect.
- Enable your users to be automatically signed-in to Cisco AnyConnect with their Azure AD accounts.
- Manage your accounts in one central location - the Azure portal.
Prerequisites
To get started, you need the following items:
- An Azure AD subscription. If you don't have a subscription, you can get a free account.
- Cisco AnyConnect single sign-on (SSO) enabled subscription.
Scenario description
In this tutorial, you configure and test Azure AD SSO in a test environment.
- Cisco AnyConnect supports IDP initiated SSO
Adding Cisco AnyConnect from the gallery
To configure the integration of Cisco AnyConnect into Azure AD, you need to add Cisco AnyConnect from the gallery to your list of managed SaaS apps.
- Sign in to the Azure portal using either a work or school account, or a personal Microsoft account.
- On the left navigation pane, select the Azure Active Directory service.
- Navigate to Enterprise Applications and then select All Applications.
- To add new application, select New application.
- In the Add from the gallery section, type Cisco AnyConnect in the search box.
- Select Cisco AnyConnect from results panel and then add the app. Wait a few seconds while the app is added to your tenant.
Configure and test Azure AD SSO for Cisco AnyConnect
Configure and test Azure AD SSO with Cisco AnyConnect using a test user called B.Simon. For SSO to work, you need to establish a link relationship between an Azure AD user and the related user in Cisco AnyConnect.
To configure and test Azure AD SSO with Cisco AnyConnect, perform the following steps:
- Configure Azure AD SSO - to enable your users to use this feature.
- Create an Azure AD test user - to test Azure AD single sign-on with B.Simon.
- Assign the Azure AD test user - to enable B.Simon to use Azure AD single sign-on.
- Configure Cisco AnyConnect SSO - to configure the single sign-on settings on application side.
- Create Cisco AnyConnect test user - to have a counterpart of B.Simon in Cisco AnyConnect that is linked to the Azure AD representation of user.
- Test SSO - to verify whether the configuration works.
Configure Azure AD SSO
Follow these steps to enable Azure AD SSO in the Azure portal.
In the Azure portal, on the Cisco AnyConnect application integration page, find the Manage section and select single sign-on.
On the Select a single sign-on method page, select SAML.
On the Set up single sign-on with SAML page, click the edit/pen icon for Basic SAML Configuration to edit the settings.
On the Set up single sign-on with SAML page, enter the values for the following fields:
a. In the Identifier text box, type a URL using the following pattern:
< YOUR CISCO ANYCONNECT VPN VALUE >b. In the Reply URL text box, type a URL using the following pattern:
< YOUR CISCO ANYCONNECT VPN VALUE >Note
These values are not real. Update these values with the actual Identifier and Reply URL. Contact Cisco AnyConnect Client support team to get these values. You can also refer to the patterns shown in the Basic SAML Configuration section in the Azure portal.
On the Set up single sign-on with SAML page, in the SAML Signing Certificate section, find Certificate (Base64) and select Download to download the certificate file and save it on your computer.
On the Set up Cisco AnyConnect section, copy the appropriate URL(s) based on your requirement.
Note
If you would like to on board multiple TGTs of the server then you need to add multiple instance of the Cisco AnyConnect application from the gallery. Also you can choose to upload your own certificate in Azure AD for all these application instances. That way you can have same certificate for the applications but you can configure different Identifier and Reply URL for every application.
Create an Azure AD test user
In this section, you'll create a test user in the Azure portal called B.Simon.
- From the left pane in the Azure portal, select Azure Active Directory, select Users, and then select All users.
- Select New user at the top of the screen.
- In the User properties, follow these steps:
- In the Name field, enter
B.Simon. - In the User name field, enter the username@companydomain.extension. For example,
B.Simon@contoso.com. - Select the Show password check box, and then write down the value that's displayed in the Password box.
- Click Create.
- In the Name field, enter
Assign the Azure AD test user
In this section, you'll enable B.Simon to use Azure single sign-on by granting access to Cisco AnyConnect.
- In the Azure portal, select Enterprise Applications, and then select All applications.
- In the applications list, select Cisco AnyConnect.
- In the app's overview page, find the Manage section and select Users and groups.
- Select Add user, then select Users and groups in the Add Assignment dialog.
- In the Users and groups dialog, select B.Simon from the Users list, then click the Select button at the bottom of the screen.
- If you are expecting a role to be assigned to the users, you can select it from the Select a role dropdown. If no role has been set up for this app, you see 'Default Access' role selected.
- In the Add Assignment dialog, click the Assign button.
Configure Cisco AnyConnect SSO
You are going to do this on the CLI first, you might come back through and do an ASDM walk-through at another time.
Connect to your VPN Appliance, you are going to be using an ASA running 9.8 code train, and your VPN clients will be 4.6+.
First you will create a Trustpoint and import our SAML cert.
The following commands will provision your SAML IdP.
Now you can apply SAML Authentication to a VPN Tunnel Configuration.
Note
There is a feature with the SAML IdP configuration - If you make changes to the IdP config you need to remove the saml identity-provider config from your Tunnel Group and re-apply it for the changes to become effective.
Create Cisco AnyConnect test user
In this section, you create a user called Britta Simon in Cisco AnyConnect. Work with Cisco AnyConnect support team to add the users in the Cisco AnyConnect platform. Users must be created and activated before you use single sign-on.
Test SSO
In this section, you test your Azure AD single sign-on configuration with following options.
Cisco Vpn Authentication Active Directory Yahoo
- Click on Test this application in Azure portal and you should be automatically signed in to the Cisco AnyConnect for which you set up the SSO
- You can use Microsoft Access Panel. When you click the Cisco AnyConnect tile in the Access Panel, you should be automatically signed in to the Cisco AnyConnect for which you set up the SSO. For more information about the Access Panel, see Introduction to the Access Panel.
Cisco Authentication Server
Next Steps
Cisco Asa Vpn Authentication Active Directory Group
Once you configure Cisco AnyConnect you can enforce session control, which protects exfiltration and infiltration of your organization's sensitive data in real time. Session control extends from Conditional Access. Learn how to enforce session control with Microsoft Cloud App Security.